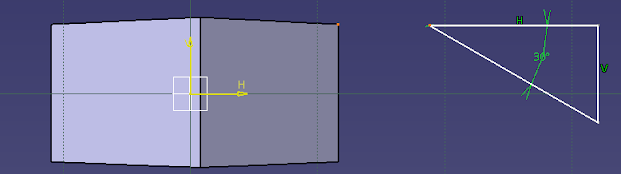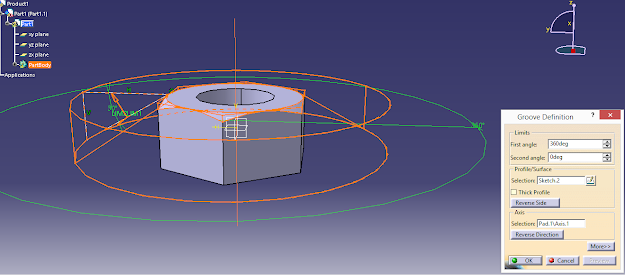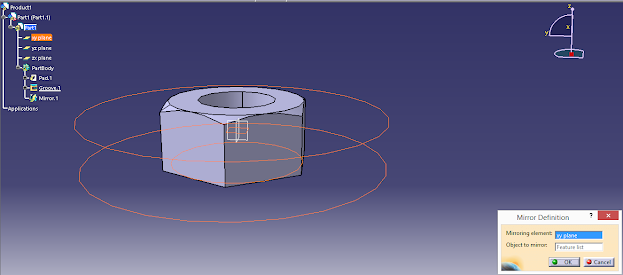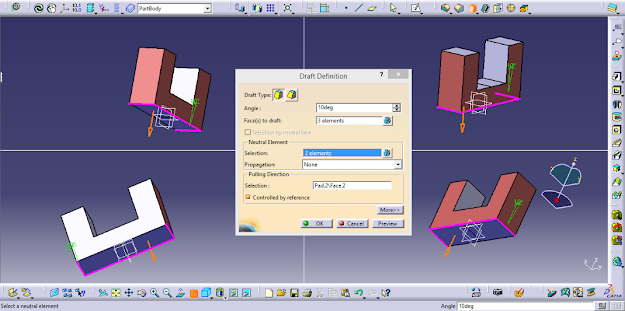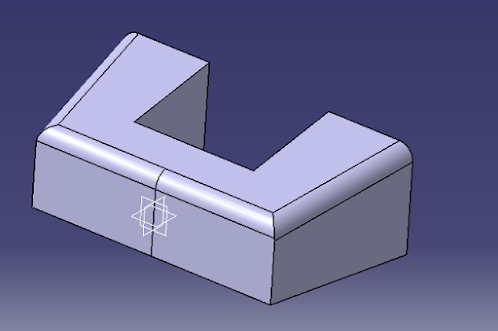Go to “Start”- “Mechanical
Design”- “Part Design”:
Select XY plane and click “Sketch”.
Select “Point” from “Profile” toolbar.
Set the point distance as 15 mm from the origin and press “OK” (You can set distances by using “Constraints”):
Exit workbench.
Now, there are two options avaliable to draw a helical shape. First, you can enter “c:helix” to the command line. Second, you can go to “Start- Shape- Generative Shape Design” but you should turn back to “Part Design” again. On this article, i am going to show the first one because I have showed the second option on previous post.
Write “c:helix” to the command line and press ”ENTER”:
Apply helix dimensions as follows:
Select ZX plane and click “Sketch”.
Draw a 1,5 mm diameter
circle coincide center of the circle with defined point of the helix:
Exit workbench.
Go to “Rib”, select helix as “Center curve” and profile as “Sketch.2” to fianlize the part.